Spoiler :
Aca les dejo el tune up

TuneUp Utilities es un conjunto de aplicaciones que sirven para optimizar el sistema.
Entre sus funciones se encuentran las de:
Limpiar el Registro
Desfragmentar el Registro
Eliminar accesos directos defectuosos
Acelerar Inicio y Cierre del Sistema
Desfragmentar el Disco Duro
Desactivar Programas
Desinstalar Programas
Desactivar Programas de inicio automatico
Modo Turbo (para jugar juegos)
Limpiar el disco Duro de Archivos Innecesarios, Copias de Seguridad Antiguas, Funciones de Windows
Buscar y borrar grandes cantidades de datos
Borrar datos de forma segura (ya que se pueden recuperar algunos aún despues de vaciar la papelera)
Solucionar Problemas Comunes
Comprobar errores en Disco Duro
Restaurar Archivos Eliminados
Mantenimiento con un solo clic

El mantenimiento con 1 solo clic se abrira apenas instalen el programa, se encaragara de solucionar los problemas del registro, inicio y discos duros al comenzar. En mi imagen se ven muy pocos porque lo utilizo a menudo, pero si es la primera vez es normal encontrar 800 o mas errores en el registro. Ademas te deja un link en el escritorio cada vez que quieras realizarlo, pero no es muy necesario ya que se realiza automaticamente cuando la PC está inactiva.
Menú Principal

Si recién lo instalas, pones el serial y te lleva al menú principal. Desde aca se pueden acceder a todas la opciones de forma muy facil, y configurarlo.
Tiene varias pestañas con diversas opciones. Para saber si optimizamos nuestro PC al completo, debemos ver que la barra de Estado de Optimización esté completa como muestra la imagen, y todo esos iconos en verde.
Mejora del Rendimiento
Ahora deben entrar, sino ya no configuraron el perfil, en donde dice Crear Perfil, debajo de Mejora del Rendimiento.

Aquí tienen que configurar su conexión para que pueda ser optimizada.
Debajo deben configurar los criterios para optimizar los efectos visuales. Yo recomiendo la mezcla equilibrada de rendimiento y óptica, porque te aumenta mucho la velocidad de windows, pero sin quitarte el aspecto visual (a menos que no te importe que tu pc paresca Windows 98, entonces elige Rendimiento Máximo). y por ultimo elige cada cuantos días queres que te avise si nota que hay programas que no usas.

Luego te abre esta ventana, revisa cada pestaña, en Hardware y Software presta atención para no borrar programas que después necesites, en Ajustes de Internet optimizalo todo para navegar más rapido , y en Efectos Visuales también optimizalo todo para que el windows vuele.
Solucionar Problemas

Luego desdeel menu entramos aca, y solucionamos la mayoria de los problemas, salvo la de Actualizaciones Automaticas si tu Windows u Office no es original. Donde dice comprobar errores del disco duro vas a tener que reiniciar despues de configurar, pero si queres lo pospones para la proxima vez.
Optimizar el Sistema

Desinstalar Programas

Similar a agregar o quitar programas, pero ademas te indica cuales programas son más utiles, y saber cuanta carga ocupa (de RAM)
Desactivar Programas

Similar al anterior, solo que no los desinstala, solo los desactiva hasta que queramos usarlos de nuevo, ademas muestra los que ocupan carga para el sistema.
Desactivar Programas de Inicio Automático

Con este desactivamos todos los programas de inicio que no nos sirvan, para que la pc tarde menos en encenderse. No vayan a desactivar el antivirus.
Configurar el Modo Turbo

Ahora hay que configurar el modo Turbo. Recomiendo marcar todo, aunque no esta de mas revisar dependiendo de lo que vamos a hacer. El modo Turbo sirve para usar juegos o programas que ocupen muchos recursos, ya que desactiva procesos secundarios y mejora el rendimiento mientras este activado.

Para activar el modo Turbo busca el ícono de Tune Up en la barra de tareas, has clic y luego en el modo Turbo.
Limpiar Registro

Cada vez que instalamos programas se crean entradas en el registro, que al desinstalar no se borran. Esto afecta al rendimiento. Con esta herramienta nos aseguramos que el registro se limpie y borre entradas innecesarias.
Desfragmentar Registro

Aumenta el rendimiento desfragmentando el registro, es necesario reiniciar.
Eliminar accesos directos defectuosos

Elimina accesos directos a archivos que ya no existen del escritorio, menu inicio, historiales, etc.
Optimizar inicio y apagado del sistema

Optimiza y configura la pc para que tarde menos en apagar y prender.
Desfragmentar disco duro

Desfragmenta los discos duros para que puedas ejecutar los programas mas rapido.
Limpiar Disco Duro
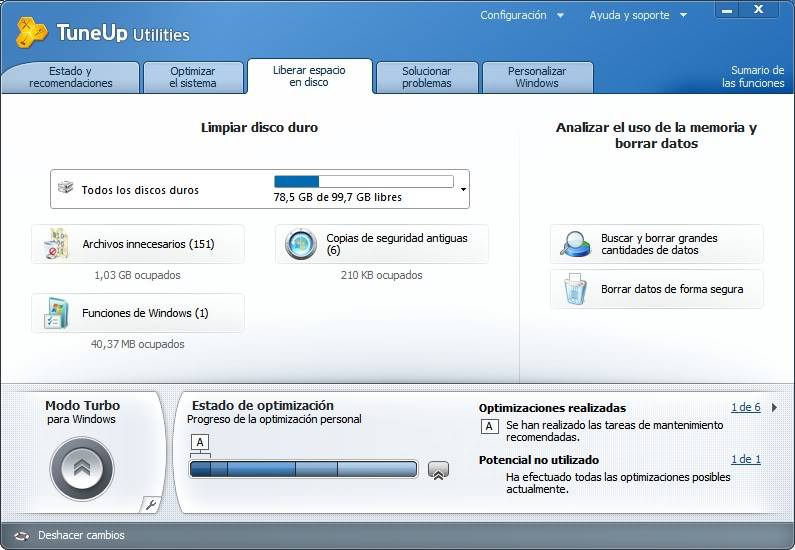
En esta pestaña hay opciones para borrar archivos que no sirven y ocupan memoria, como los archivos innecesarios, si tu pc anda sin problemas y andas corto de memoria borra las copias de seguridad antiguas (sirven para restaurar el sistema, como a mi no me funciona las borre), y funciones de windows sin utilidad.
Buscar y borrar grandes cantidades de datos

Con esta podes ver cuales son las carpetas y archivos que mas ocupan espacio, los archivos mas grandes, y te muestra interesantes gráficos para comparar. Si te queda poco espacio con esto averiguas donde esta lo que te quita todo ese espacio.
Borrar datos de forma Segura

Esto elimina COMPLETAMENTE los archivos que quieras, ya que aunque hayas vaciado la papelera de reciclaje estos siguen en el disco duro. Mas adelante les muestro como recuperar archivos borrados.
Solucionar Problemas

En esta pestaña encontramos herramientas para solucionar errores y recuperar archivos.
Solucionar Problemas Comunes

Mira esta parte para solucionar algún problema que tengas de esta lista, como por ejemplo si no funciona el inicio, desparece mi pc o la papelera de reciclaje, etc
Comprobar errores en disco duro

Si te aparece un pantallazo azul o anda mal la compu, conviene analizar el disco duro para ver si hay algún problema.
Mostrar y cerrar procesos en curso

Es como el administrador de tareas, pero muestra información detallada de cada proceso al hacer clic en propiedades.
Restaurar archivos eliminados

Vaciaste la papelera sin querer??, estás buscando un archivo que borraste, con esta funcion podes buscar archivos ya borrados, aunque no siempre los encuentra, ya que al estar en espacio "Libre" se sobreescriben con archivos nuevos.
Mostrar información del sistema

Muestra información útil, como el sistema operativo, las capacidades, tarjeta gráfica, dispositivos, etc.
Personalizar Windows

Listo, nuestra pc está optimizada al 100%
Una vez echo estos pasos nuestra pc tendra el efecto luego de reiniciar, ahora vamos al Ccleaner que es otra herramienta util para ejecutar el mu sin lag y sin problemas
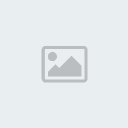
Que es el Ccleaner
CCleaner es una plusvalía muy eficiente y fácil de usar, que limpia y optimiza su PC para garantizar un rendición cuantioso y la ausencia de malware.
La estética de CCleaner es la velocidad a la que se lleva a cabo las exploraciones y diversos arreglos. Su entelequia objetivo es despejar los archivos innecesarios de tu disco consistente y al perforar el programa que ve los diversos aspectos de Windows que usted puede rastrear sin ninguna contrariedad . CCleaner igualmente detecta las aplicaciones instaladas que pueden encerrar en los archivos que ya no uso, como Google Earth o historias configuraciones de Flash Player. El programa de desinstalación es probablemente más útil, y más poderoso, que desinstalador de Windows propia a arrepentimiento de usarlo con cuidado! Si usted no sabe lo que se refiere a una entrada en la franja de programas, dejarlo solo para persistir en el lado luminoso de lo indócil podría finiquitar finalizar en marcha la eliminación de los componentes vitales.
Aca un video como lo usan en particular y siguien un tutorial
Tutorial Ccleaner
Una de las funciones primordiales de CCleaner es el Limpiador de Registro.

La pantalla inicial de CCleaner muestra en el margen izquierdo 3 utilidades:
El “Limpiador”, que se ocupa de eliminar ficheros innecesarios; Registro, desde donde podrás reparar las entradas del Registro de Windows, y “Herramientas” , con las que lograrás, entre otras cosas, desinstalar programas.
En Opciones también podrás ver los ajustes de configuración de CCleaner.

Cuando te encuentres dentro del “Limpiador”, verás dos pestañas. La que dice “Windows” (1) muestra los ficheros que usan las aplicaciones del sistema operativo y que se pueden borrar sin ocasionar problemas de funcionamiento (2). En “Programas” (1) verás una lista de los documentos que crean otras utilidades y que también pueden ser descartados (2)

Al hacer clic en el botón “Analizar” (1), CCleaner buscará en todos los sitios antes mencionados y te mostrará una lista (2) con los ficheros que se puedan suprimir para liberar espacio en el disco rígido. Si deseas borrarlos, sólo deberás presionar el botón “Ejecutar el limpiador” (3).

En esta pantalla el software se asegura de que estés convencido de proseguir con la eliminación de los ficheros. Pulsa “Aceptar” (1) para continuar.

La segunda herramienta, “Registro”, ofrece una lista (1) con todos los sitios del Registro de Windows en los que pueden existir defectos que obstaculicen el buen funcionamiento del sistema. Para que CCleaner encuentre esos errores, deberás hacer clic en “Buscar problemas” (2).

Verás aparecer una lista (1) con todo lo que el software encontró. Sólo con hacer clic en “Reparar seleccionadas” (2), y CCleaner arreglará todas las entradas inválidas.

Para asegurarse de que nada salga mal, siempre conviene hacer un duplicado del Registro (1)

Dentro de “Herramientas” se encuentra una opción para remover los programas definitivamente de forma rápida: “Desinstalar programas” (1). Aquí verás una lista con todas las aplicaciones que se encuentran instaladas en tu disco rígido (2).

A partir de ese listado de programas podrás escoger cuál deseas suprimir con “Ejecutar desinstalador” (1), modificar su nombre en el Registro de Windows (2) y borrar su entrada (“Borrar entrada”) (3). Esta última opción es útil para completar la desinstalación de las aplicaciones que se eliminan de forma incorrecta. También puedes copiar la lista de programas en un documento de texto con “Guardar a un archivo de texto” (4).

En la opción “Inicio” (1) dentro de “Herramientas” verás una lista (2) de todos los procesos que se ejecutan cuando el sistema operativo se carga. CCleaner te ofrece la posibilidad de desactivarlos (4), activarlos (3) o borrar la entrada (5). Esta última opción es muy útil en casos en los que nuestro PC se encuentra infectado con un virus, ya que podremos desactivarlos desde aquí

CCleaner también cuenta con un administrador de copias de seguridad del sistema operativo (1). Estas imágenes que Windows genera sirven para restaurar el sistema en caso de cualquier imprevisto. Pero a medida que pasa el tiempo, los registros se acumulan y llegan a ocupar mucho espacio en el disco rígido. Con esta herramienta lograrás ver todos los duplicados (2) y quitar los que decidas (3)

El último botón del menú principal de CCleaner muestra las opciones del programa. En “Configuración” (1) encontrarás aspectos básicos, tales como el idioma del software y otros que ya habías modificado durante la instalación (2).

Las últimas opciones que ofrece “Configuración” te permiten escoger entre un proceso simple y rápido de eliminación de ficheros y el “modo seguro”, que realiza sobrescrituras de hasta 35 pasadas, para que los elementos eliminados no se recuperen fácilmente con otros programas. También puedes limpiar el espacio libre de cualquiera de tus unidades de disco rígido y el de la tabla maestra de ficheros (MTF)(1)

La pantalla de “Cookies” (1) te da la alternativa de excluir del análisis de CCleaner cualquier cookie que consideres importante. Sólo deberás escribir nombre del fichero en el campo de búsqueda o seleccionarlo manualmente de la lista de la izquierda, para luego pasarlo al campo de la derecha (2)

En “Incluir” (1) podrás añadir directorios y ficheros al análisis que realiza CCleaner. Esta opción se puede usar con las aplicaciones que generan documentos temporales cada vez que se ejecutan. Solo deberás hacer clic en “añadir”

A continuación aparecerá una ventana que te pedirá la ubicación en el disco rígido del directorio o documento que deseas incluir. También podrás hacer que CCleaner elimine sólo un tipo específico de fichero en la ubicación indicada, o que incluya en la búsqueda los subdirectorios (1). Luego presiona “Aceptar” (2).

A continuación aparecerá esta pantalla. Presiona “Sí” (1).

También se pueden excluir directorios, ficheros y entradas del Registro, para que CCleaner no los tenga en cuenta durante el análisis. Sólo deberás hacer clic en el botón “Excluir” (1) y luego presionar “añadir” (3) o “Añadir entrada del Registro” (4), dependiendo del caso. Los ficheros excluidos aparecerán en el campo central (2)

Cuando selecciones “añadir”, verás desplegarse una ventana en la que podrás seleccionar la ubicación del directorio o el fichero a excluir (1). A continuación deberás pulsar Aceptar (1)

Si quieres excluir una entrada del Registro de Windows, primero deberás escoger un tipo de llave entre las que te ofrece este software (HKCR, HKCU, HKLM y HKU)(1), y luego especificar el nombre de la entrada en el campo correspondiente (2). Para terminar presiona “Aceptar” (3)

Dentro del menú “Avanzadas” (1) podrás configurar CCleaner para que sólo borre los ficheros temporales con más de 24 horas de antigüedad, o para evitar el análisis sobre la lista de tareas. También puedes hacer que el programa guarde las configuraciones de tu sistema en un fichero INI. Por otro lado, se incluyen comodidades para que la aplicación se cierre al terminar su trabajo, se minimice mientras procesa o no te interrumpa con mensajes de alerta (2)

“Acerca de” (1) contiene toda la información relativa a la versión del programa, el fabricante y su sitio web oficial (2)

Por último, CCleaner ofrece un servicio de “Ayuda en línea” (1) y para “Comprobar actualizaciones ahora…” (2). El primer enlace te lleva al sitio web oficial del programa y el segundo te permite actualizar el programa en unos segundos.
Ahora voy a seguir con el Game Booster otra herramienta para utilizar bien los juegos online, OJO, que esta no es solo para juegos online sino tambien para nuestra pc.

Para empezar que es el Game Booster
Game Booster es una herramienta que realiza unos “ajustes” para optimizar el rendición de los juegos, deshabilitando servicios, refrescando la Memoria RAM y guía una ventana para cerrar todas o algunas de las aplicaciones que se están ejecutando.
Sabemos que estos ajustes los puedes realizar, pero Game Booster lo que busca es automatizar esa optimización, pudiendo volver al fase normal cuando se quitiempo. Además que no sólo funciona para juegos, igualmente puede utilizarse cuando se quitiempo un superior rendición del equipo para cualquier tarea.
Este programa es mas sencillo de usar, ya que darle next hace el trabajo solo, una vez terminada la carga esta listo para usar aca les dejo el video tutorial asi es mas facil para ver.
NOTA: para descargar los programas darle click en las imagenes

TuneUp Utilities es un conjunto de aplicaciones que sirven para optimizar el sistema.
Entre sus funciones se encuentran las de:
Limpiar el Registro
Desfragmentar el Registro
Eliminar accesos directos defectuosos
Acelerar Inicio y Cierre del Sistema
Desfragmentar el Disco Duro
Desactivar Programas
Desinstalar Programas
Desactivar Programas de inicio automatico
Modo Turbo (para jugar juegos)
Limpiar el disco Duro de Archivos Innecesarios, Copias de Seguridad Antiguas, Funciones de Windows
Buscar y borrar grandes cantidades de datos
Borrar datos de forma segura (ya que se pueden recuperar algunos aún despues de vaciar la papelera)
Solucionar Problemas Comunes
Comprobar errores en Disco Duro
Restaurar Archivos Eliminados
Mantenimiento con un solo clic

El mantenimiento con 1 solo clic se abrira apenas instalen el programa, se encaragara de solucionar los problemas del registro, inicio y discos duros al comenzar. En mi imagen se ven muy pocos porque lo utilizo a menudo, pero si es la primera vez es normal encontrar 800 o mas errores en el registro. Ademas te deja un link en el escritorio cada vez que quieras realizarlo, pero no es muy necesario ya que se realiza automaticamente cuando la PC está inactiva.
Menú Principal

Si recién lo instalas, pones el serial y te lleva al menú principal. Desde aca se pueden acceder a todas la opciones de forma muy facil, y configurarlo.
Tiene varias pestañas con diversas opciones. Para saber si optimizamos nuestro PC al completo, debemos ver que la barra de Estado de Optimización esté completa como muestra la imagen, y todo esos iconos en verde.
Mejora del Rendimiento
Ahora deben entrar, sino ya no configuraron el perfil, en donde dice Crear Perfil, debajo de Mejora del Rendimiento.

Aquí tienen que configurar su conexión para que pueda ser optimizada.
Debajo deben configurar los criterios para optimizar los efectos visuales. Yo recomiendo la mezcla equilibrada de rendimiento y óptica, porque te aumenta mucho la velocidad de windows, pero sin quitarte el aspecto visual (a menos que no te importe que tu pc paresca Windows 98, entonces elige Rendimiento Máximo). y por ultimo elige cada cuantos días queres que te avise si nota que hay programas que no usas.

Luego te abre esta ventana, revisa cada pestaña, en Hardware y Software presta atención para no borrar programas que después necesites, en Ajustes de Internet optimizalo todo para navegar más rapido , y en Efectos Visuales también optimizalo todo para que el windows vuele.
Solucionar Problemas

Luego desdeel menu entramos aca, y solucionamos la mayoria de los problemas, salvo la de Actualizaciones Automaticas si tu Windows u Office no es original. Donde dice comprobar errores del disco duro vas a tener que reiniciar despues de configurar, pero si queres lo pospones para la proxima vez.
Optimizar el Sistema

Desinstalar Programas

Similar a agregar o quitar programas, pero ademas te indica cuales programas son más utiles, y saber cuanta carga ocupa (de RAM)
Desactivar Programas

Similar al anterior, solo que no los desinstala, solo los desactiva hasta que queramos usarlos de nuevo, ademas muestra los que ocupan carga para el sistema.
Desactivar Programas de Inicio Automático

Con este desactivamos todos los programas de inicio que no nos sirvan, para que la pc tarde menos en encenderse. No vayan a desactivar el antivirus.
Configurar el Modo Turbo

Ahora hay que configurar el modo Turbo. Recomiendo marcar todo, aunque no esta de mas revisar dependiendo de lo que vamos a hacer. El modo Turbo sirve para usar juegos o programas que ocupen muchos recursos, ya que desactiva procesos secundarios y mejora el rendimiento mientras este activado.

Para activar el modo Turbo busca el ícono de Tune Up en la barra de tareas, has clic y luego en el modo Turbo.
Limpiar Registro

Cada vez que instalamos programas se crean entradas en el registro, que al desinstalar no se borran. Esto afecta al rendimiento. Con esta herramienta nos aseguramos que el registro se limpie y borre entradas innecesarias.
Desfragmentar Registro

Aumenta el rendimiento desfragmentando el registro, es necesario reiniciar.
Eliminar accesos directos defectuosos

Elimina accesos directos a archivos que ya no existen del escritorio, menu inicio, historiales, etc.
Optimizar inicio y apagado del sistema

Optimiza y configura la pc para que tarde menos en apagar y prender.
Desfragmentar disco duro

Desfragmenta los discos duros para que puedas ejecutar los programas mas rapido.
Limpiar Disco Duro
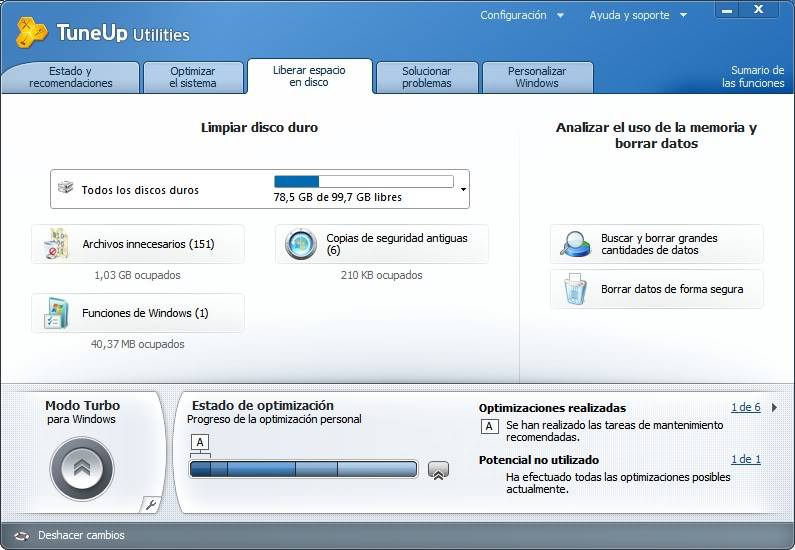
En esta pestaña hay opciones para borrar archivos que no sirven y ocupan memoria, como los archivos innecesarios, si tu pc anda sin problemas y andas corto de memoria borra las copias de seguridad antiguas (sirven para restaurar el sistema, como a mi no me funciona las borre), y funciones de windows sin utilidad.
Buscar y borrar grandes cantidades de datos

Con esta podes ver cuales son las carpetas y archivos que mas ocupan espacio, los archivos mas grandes, y te muestra interesantes gráficos para comparar. Si te queda poco espacio con esto averiguas donde esta lo que te quita todo ese espacio.
Borrar datos de forma Segura

Esto elimina COMPLETAMENTE los archivos que quieras, ya que aunque hayas vaciado la papelera de reciclaje estos siguen en el disco duro. Mas adelante les muestro como recuperar archivos borrados.
Solucionar Problemas

En esta pestaña encontramos herramientas para solucionar errores y recuperar archivos.
Solucionar Problemas Comunes

Mira esta parte para solucionar algún problema que tengas de esta lista, como por ejemplo si no funciona el inicio, desparece mi pc o la papelera de reciclaje, etc
Comprobar errores en disco duro

Si te aparece un pantallazo azul o anda mal la compu, conviene analizar el disco duro para ver si hay algún problema.
Mostrar y cerrar procesos en curso

Es como el administrador de tareas, pero muestra información detallada de cada proceso al hacer clic en propiedades.
Restaurar archivos eliminados

Vaciaste la papelera sin querer??, estás buscando un archivo que borraste, con esta funcion podes buscar archivos ya borrados, aunque no siempre los encuentra, ya que al estar en espacio "Libre" se sobreescriben con archivos nuevos.
Mostrar información del sistema

Muestra información útil, como el sistema operativo, las capacidades, tarjeta gráfica, dispositivos, etc.
Personalizar Windows

Listo, nuestra pc está optimizada al 100%
Una vez echo estos pasos nuestra pc tendra el efecto luego de reiniciar, ahora vamos al Ccleaner que es otra herramienta util para ejecutar el mu sin lag y sin problemas
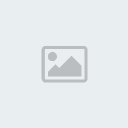
Que es el Ccleaner
CCleaner es una plusvalía muy eficiente y fácil de usar, que limpia y optimiza su PC para garantizar un rendición cuantioso y la ausencia de malware.
La estética de CCleaner es la velocidad a la que se lleva a cabo las exploraciones y diversos arreglos. Su entelequia objetivo es despejar los archivos innecesarios de tu disco consistente y al perforar el programa que ve los diversos aspectos de Windows que usted puede rastrear sin ninguna contrariedad . CCleaner igualmente detecta las aplicaciones instaladas que pueden encerrar en los archivos que ya no uso, como Google Earth o historias configuraciones de Flash Player. El programa de desinstalación es probablemente más útil, y más poderoso, que desinstalador de Windows propia a arrepentimiento de usarlo con cuidado! Si usted no sabe lo que se refiere a una entrada en la franja de programas, dejarlo solo para persistir en el lado luminoso de lo indócil podría finiquitar finalizar en marcha la eliminación de los componentes vitales.
Aca un video como lo usan en particular y siguien un tutorial
Tutorial Ccleaner
Una de las funciones primordiales de CCleaner es el Limpiador de Registro.

La pantalla inicial de CCleaner muestra en el margen izquierdo 3 utilidades:
El “Limpiador”, que se ocupa de eliminar ficheros innecesarios; Registro, desde donde podrás reparar las entradas del Registro de Windows, y “Herramientas” , con las que lograrás, entre otras cosas, desinstalar programas.
En Opciones también podrás ver los ajustes de configuración de CCleaner.

Cuando te encuentres dentro del “Limpiador”, verás dos pestañas. La que dice “Windows” (1) muestra los ficheros que usan las aplicaciones del sistema operativo y que se pueden borrar sin ocasionar problemas de funcionamiento (2). En “Programas” (1) verás una lista de los documentos que crean otras utilidades y que también pueden ser descartados (2)

Al hacer clic en el botón “Analizar” (1), CCleaner buscará en todos los sitios antes mencionados y te mostrará una lista (2) con los ficheros que se puedan suprimir para liberar espacio en el disco rígido. Si deseas borrarlos, sólo deberás presionar el botón “Ejecutar el limpiador” (3).

En esta pantalla el software se asegura de que estés convencido de proseguir con la eliminación de los ficheros. Pulsa “Aceptar” (1) para continuar.

La segunda herramienta, “Registro”, ofrece una lista (1) con todos los sitios del Registro de Windows en los que pueden existir defectos que obstaculicen el buen funcionamiento del sistema. Para que CCleaner encuentre esos errores, deberás hacer clic en “Buscar problemas” (2).

Verás aparecer una lista (1) con todo lo que el software encontró. Sólo con hacer clic en “Reparar seleccionadas” (2), y CCleaner arreglará todas las entradas inválidas.

Para asegurarse de que nada salga mal, siempre conviene hacer un duplicado del Registro (1)

Dentro de “Herramientas” se encuentra una opción para remover los programas definitivamente de forma rápida: “Desinstalar programas” (1). Aquí verás una lista con todas las aplicaciones que se encuentran instaladas en tu disco rígido (2).

A partir de ese listado de programas podrás escoger cuál deseas suprimir con “Ejecutar desinstalador” (1), modificar su nombre en el Registro de Windows (2) y borrar su entrada (“Borrar entrada”) (3). Esta última opción es útil para completar la desinstalación de las aplicaciones que se eliminan de forma incorrecta. También puedes copiar la lista de programas en un documento de texto con “Guardar a un archivo de texto” (4).

En la opción “Inicio” (1) dentro de “Herramientas” verás una lista (2) de todos los procesos que se ejecutan cuando el sistema operativo se carga. CCleaner te ofrece la posibilidad de desactivarlos (4), activarlos (3) o borrar la entrada (5). Esta última opción es muy útil en casos en los que nuestro PC se encuentra infectado con un virus, ya que podremos desactivarlos desde aquí

CCleaner también cuenta con un administrador de copias de seguridad del sistema operativo (1). Estas imágenes que Windows genera sirven para restaurar el sistema en caso de cualquier imprevisto. Pero a medida que pasa el tiempo, los registros se acumulan y llegan a ocupar mucho espacio en el disco rígido. Con esta herramienta lograrás ver todos los duplicados (2) y quitar los que decidas (3)

El último botón del menú principal de CCleaner muestra las opciones del programa. En “Configuración” (1) encontrarás aspectos básicos, tales como el idioma del software y otros que ya habías modificado durante la instalación (2).

Las últimas opciones que ofrece “Configuración” te permiten escoger entre un proceso simple y rápido de eliminación de ficheros y el “modo seguro”, que realiza sobrescrituras de hasta 35 pasadas, para que los elementos eliminados no se recuperen fácilmente con otros programas. También puedes limpiar el espacio libre de cualquiera de tus unidades de disco rígido y el de la tabla maestra de ficheros (MTF)(1)

La pantalla de “Cookies” (1) te da la alternativa de excluir del análisis de CCleaner cualquier cookie que consideres importante. Sólo deberás escribir nombre del fichero en el campo de búsqueda o seleccionarlo manualmente de la lista de la izquierda, para luego pasarlo al campo de la derecha (2)

En “Incluir” (1) podrás añadir directorios y ficheros al análisis que realiza CCleaner. Esta opción se puede usar con las aplicaciones que generan documentos temporales cada vez que se ejecutan. Solo deberás hacer clic en “añadir”

A continuación aparecerá una ventana que te pedirá la ubicación en el disco rígido del directorio o documento que deseas incluir. También podrás hacer que CCleaner elimine sólo un tipo específico de fichero en la ubicación indicada, o que incluya en la búsqueda los subdirectorios (1). Luego presiona “Aceptar” (2).

A continuación aparecerá esta pantalla. Presiona “Sí” (1).

También se pueden excluir directorios, ficheros y entradas del Registro, para que CCleaner no los tenga en cuenta durante el análisis. Sólo deberás hacer clic en el botón “Excluir” (1) y luego presionar “añadir” (3) o “Añadir entrada del Registro” (4), dependiendo del caso. Los ficheros excluidos aparecerán en el campo central (2)

Cuando selecciones “añadir”, verás desplegarse una ventana en la que podrás seleccionar la ubicación del directorio o el fichero a excluir (1). A continuación deberás pulsar Aceptar (1)

Si quieres excluir una entrada del Registro de Windows, primero deberás escoger un tipo de llave entre las que te ofrece este software (HKCR, HKCU, HKLM y HKU)(1), y luego especificar el nombre de la entrada en el campo correspondiente (2). Para terminar presiona “Aceptar” (3)

Dentro del menú “Avanzadas” (1) podrás configurar CCleaner para que sólo borre los ficheros temporales con más de 24 horas de antigüedad, o para evitar el análisis sobre la lista de tareas. También puedes hacer que el programa guarde las configuraciones de tu sistema en un fichero INI. Por otro lado, se incluyen comodidades para que la aplicación se cierre al terminar su trabajo, se minimice mientras procesa o no te interrumpa con mensajes de alerta (2)

“Acerca de” (1) contiene toda la información relativa a la versión del programa, el fabricante y su sitio web oficial (2)

Por último, CCleaner ofrece un servicio de “Ayuda en línea” (1) y para “Comprobar actualizaciones ahora…” (2). El primer enlace te lleva al sitio web oficial del programa y el segundo te permite actualizar el programa en unos segundos.
Ahora voy a seguir con el Game Booster otra herramienta para utilizar bien los juegos online, OJO, que esta no es solo para juegos online sino tambien para nuestra pc.

Para empezar que es el Game Booster
Game Booster es una herramienta que realiza unos “ajustes” para optimizar el rendición de los juegos, deshabilitando servicios, refrescando la Memoria RAM y guía una ventana para cerrar todas o algunas de las aplicaciones que se están ejecutando.
Sabemos que estos ajustes los puedes realizar, pero Game Booster lo que busca es automatizar esa optimización, pudiendo volver al fase normal cuando se quitiempo. Además que no sólo funciona para juegos, igualmente puede utilizarse cuando se quitiempo un superior rendición del equipo para cualquier tarea.
Este programa es mas sencillo de usar, ya que darle next hace el trabajo solo, una vez terminada la carga esta listo para usar aca les dejo el video tutorial asi es mas facil para ver.
NOTA: para descargar los programas darle click en las imagenes
Última edición por SpNz - LeOnEl el Lun Abr 30, 2012 2:54 am, editado 1 vez
_______________________________________________________
[Tienes que estar registrado y conectado para ver este vínculo]





 .
.


